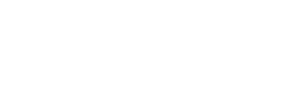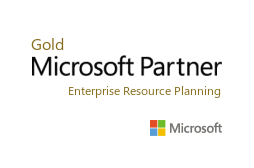Creemos que la tecnología debe ofrecer a tus empleados la libertad para trabajar mejor y ser productivos desde cualquier lugar. Pero a veces la tecnología que se supone que simplifica el trabajo se interpone en el camino.
A medida que tu empresa crece, las herramientas que has estado utilizando para compartir archivos, colaborar y comunicarte no siempre respaldan ese crecimiento. De hecho, pueden ser contraproducentes.
La experiencia de los usuarios es inconexa, con documentos y datos dispersos en aplicaciones, servidores, cuentas de usuario y dispositivos desconectados.
Los resultados de la empresa se ven afectados negativamente por contratos costosos con varios proveedores, aumento del tiempo de soporte de TI y los flujos de trabajo ineficaces.
El sistema fragmentado de aplicaciones de terceros y de herramientas de comunicación no seguras puede abrir grietas importantes en la seguridad, exponiendo tu empresa y los datos de los clientes a las ciberamenazas.
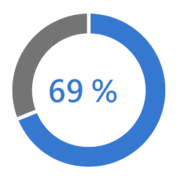 El 69 % de los trabajadores dedica hasta 60 minutos al día a cambiar de una aplicación a otra, lo que se traduce en 32 días perdidos al año.
El 69 % de los trabajadores dedica hasta 60 minutos al día a cambiar de una aplicación a otra, lo que se traduce en 32 días perdidos al año.
Los empleados quieren hacer su mejor contribución mientras trabajan, por lo que, cuando la tecnología no funciona, se sienten frustrados. Por el contrario, cuando la tecnología respalda la forma en que tu equipo quiere trabajar, los empleados están capacitados para prosperar y es más probable que estén contentos.
Nancy Pautsch (Evangelista jefe de valor para los accionistas (presidenta) de Envision IT LLC )